In the previous posting I've told you a simple VB programming tips "How to convert degree from Celcius into another one". In this posting I'll tell you a tips "How to convert degree from Fahrenheit into another one", so the base degree is Fahrenheit. It will be converted into Celcius, Rheamur and Kelvin. As we know that we have three previous conversion formulas (Celcius base): 'to clear the content of text boxes 'conversion process Private Sub Command1_Click() Private Sub Form_Load()
Fahrenheit = ( Celcius X 1.8 ) + 32
Rheamur = Celcius X 0.8
Kelvin = Celcius + 273.15
From above formulas, we are able to generate three other formulas (Fahrenheit base) as below:
Celcius = ( Fahrenheit - 32 ) / 1.8
Rheamur = ( ( Fahrenheit - 32 ) / 1.8 ) X 0.8
Kelvin = ( ( Fahrenheit - 32 ) / 1.8 ) + 273.15
Now let's implement these formulas in VB6 simple programming. Please follow below steps for your tips!
So your design will look like below image (just a simple Screen Design):
Double click any where in Form1 area to create a Sub Form_Load()
Write down below program coding in the Sub Form_Load() area
Text1.Text = ""
Text2.Text = ""
Text3.Text = ""
Text4.Text = ""
Double click Command1 command button (with caption "Convert") to create a Sub Command1_Click()
Write down below program coding in the Sub Command1_Click() area
'Text1 represents Fahrenheit
'Text2 represents Celcius
'Text3 represents Rheamur
'Text4 represents Kelvin
Text2.Text = (Val(Text1.Text) - 32) / 1.8
Text3.Text = ((Val(Text1.Text) - 32) / 1.8) * 0.8
Text4.Text = ((Val(Text1.Text) - 32) / 1.8) + 273.15
So your program should look like below listing:
'conversion process
'Text1 represents Fahrenheit
'Text2 represents Celcius
'Text3 represents Rheamur
'Text4 represents Kelvin
Text2.Text = (Val(Text1.Text) - 32) / 1.8
Text3.Text = ((Val(Text1.Text) - 32) / 1.8) * 0.8
Text4.Text = ((Val(Text1.Text) - 32) / 1.8) + 273.15
End Sub
'to clear the content of text boxes
Text1.Text = ""
Text2.Text = ""
Text3.Text = ""
Text4.Text = ""
End Sub
Note: In this simple VB program we haven't used variables yet, but we just use controls from Toolbox. Mybe in the next program we will use variables.
Ok, your program finish. Test your program by clicking Start button on your VB toolbar to know whether your program's working properly or not.
If the results are 100 in Text2 (Celcius), 80 in Text3 (Rheamur), and 373.15 in Text4 (Kelvin), it means that your program is correct and working properly.
Look at below image for your illustration. Your program should like it.
It's an easy simple VB program isn't it? Would you like to try it?
How to Convert Degree from Fahrenheit to Another in VB 6 Programming?
Table of Contents
How to Automate Conversion Numbers into Letters in VB 6 Programming?
How to automate conversion numbers? In the previous posting you have learnt how to convert numbers into letters with Select Case..End Select control structure, If..Then..Else..End If control structure, and command button. The conversion will be processed after you clik command button. In this session you still learn how to convert number into letter with Select Case..End Select and If..Then..Else..End If, however you don't need a command button anymore. The conversion will automatically processed when you typing a number in the text box. How to do this? What's the program like? If Val(Text1.Text) = 0 Then Select Case Val(Text2.Text)
This is just an easy thing to do. You can use the previous program conversion number you have created. You just write down your coding in Sub Text1_Change() and Sub Text2_Change(). This two Subs that make conversion process automatically done. For detail how to do, you can follow below instructions (it's a simple VB programming tips).
1. Using if..then..else..end if control structure
Label1.Caption = "zero"
Else
If Val(Text1.Text) = 1 Then
Label1.Caption = "one"
Else
If Val(Text1.Text) = 2 Then
Label1.Caption = "two"
Else
If Val(Text1.Text) = 3 Then
Label1.Caption = "three"
Else
If Val(Text1.Text) = 4 Then
Label1.Caption = "four"
Else
If Val(Text1.Text) = 5 Then
Label1.Caption = "five"
Else
If Val(Text1.Text) = 6 Then
Label1.Caption = "six"
Else
If Val(Text1.Text) = 7 Then
Label1.Caption = "seven"
Else
If Val(Text1.Text) = 8 Then
Label1.Caption = "eight"
Else
If Val(Text1.Text) = 9 Then
Label1.Caption = "nine"
Else
If Val(Text1.Text) = 10 Then
Label1.Caption = "ten"
Else
If Val(Text1.Text) = 11 Then
Label1.Caption = "eleven"
Else
If Val(Text1.Text) = 12 Then
Label1.Caption = "twelve"
Else
If Val(Text1.Text) = 13 Then
Label1.Caption = "thirteen"
Else
If Val(Text1.Text) = 14 Then
Label1.Caption = "forteen"
Else
If Val(Text1.Text) = 15 Then
Label1.Caption = "fifteen"
Else
If Val(Text1.Text) = 16 Then
Label1.Caption = "sixteen"
Else
If Val(Text1.Text) = 17 Then
Label1.Caption = "seventeen"
Else
If Val(Text1.Text) = 18 Then
Label1.Caption = "eighteen"
Else
If Val(Text1.Text) = 19 Then
Label1.Caption = "nineteen"
Else
If Val(Text1.Text) = 20 Then
Label1.Caption = "twenty"
Else
Label1.Caption = "unrecognize number"
End If
End If
End If
End If
End If
End If
End If
End If
End If
End If
End If
End If
End If
End If
End If
End If
End If
End If
End If
End If
End If
2. Using Select Case..End Select control structure
Case 0
Label2.Caption = "zero"
Case 1
Label2.Caption = "one"
Case 2
Label2.Caption = "two"
Case 3
Label2.Caption = "three"
Case 4
Label2.Caption = "four"
Case 5
Label2.Caption = "five"
Case 6
Label2.Caption = "six"
Case 7
Label2.Caption = "seven"
Case 8
Label2.Caption = "eight"
Case 9
Label2.Caption = "nine"
Case 10
Label2.Caption = "ten"
Case 11
Label2.Caption = "eleven"
Case 12
Label2.Caption = "twelve"
Case 13
Label2.Caption = "thirteen"
Case 14
Label2.Caption = "forteen"
Case 15
Label2.Caption = "fifteen"
Case 16
Label2.Caption = "sixteen"
Case 17
Label2.Caption = "seventeen"
Case 18
Label2.Caption = "eighteen"
Case 19
Label2.Caption = "nineteen"
Case 20
Label2.Caption = "twenty"
Case Else
Label2.Caption = "unrecognize number"
End Select
You can run your program by clicking Start button on your VB toolbar to check whether your program is correct or not.
If letter "fifteen" appears in both Label1 and Label2, it means that your program is correct, and running properly.

How to Convert Numbers into Letters in VB 6 Programming?
In this posting I will tell you a simple VB programming tips how to convert numbers from 0 until 20 into letters. To the application you can use either If..Then..Else...End If or Select Case..End Select control structure. In this application just demonstrate how to use both control structures. What is the simple program like? Please look at below simple VB programming tips.
1. Using If..Then..Else..End If control structure
If Val(Text1.Text) = 0 Then
Label1.Caption = "zero"
Else
If Val(Text1.Text) = 1 Then
Label1.Caption = "one"
Else
If Val(Text1.Text) = 2 Then
Label1.Caption = "two"
Else
If Val(Text1.Text) = 3 Then
Label1.Caption = "three"
Else
If Val(Text1.Text) = 4 Then
Label1.Caption = "four"
Else
If Val(Text1.Text) = 5 Then
Label1.Caption = "five"
Else
If Val(Text1.Text) = 6 Then
Label1.Caption = "six"
Else
If Val(Text1.Text) = 7 Then
Label1.Caption = "seven"
Else
If Val(Text1.Text) = 8 Then
Label1.Caption = "eight"
Else
If Val(Text1.Text) = 9 Then
Label1.Caption = "nine"
Else
If Val(Text1.Text) = 10 Then
Label1.Caption = "ten"
Else
If Val(Text1.Text) = 11 Then
Label1.Caption = "eleven"
Else
If Val(Text1.Text) = 12 Then
Label1.Caption = "twelve"
Else
If Val(Text1.Text) = 13 Then
Label1.Caption = "thirteen"
Else
If Val(Text1.Text) = 14 Then
Label1.Caption = "forteen"
Else
If Val(Text1.Text) = 15 Then
Label1.Caption = "fifteen"
Else
If Val(Text1.Text) = 16 Then
Label1.Caption = "sixteen"
Else
If Val(Text1.Text) = 17 Then
Label1.Caption = "seventeen"
Else
If Val(Text1.Text) = 18 Then
Label1.Caption = "eighteen"
Else
If Val(Text1.Text) = 19 Then
Label1.Caption = "nineteen"
Else
If Val(Text1.Text) = 20 Then
Label1.Caption = "twenty"
Else
Label1.Caption = "unrecognize number"
End If
End If
End If
End If
End If
End If
End If
End If
End If
End If
End If
End If
End If
End If
End If
End If
End If
End If
End If
End If
End If
2. Using select case...end select control structure
Select Case Val(Text2.Text)
Case 0
Label2.Caption = "zero"
Case 1
Label2.Caption = "one"
Case 2
Label2.Caption = "two"
Case 3
Label2.Caption = "three"
Case 4
Label2.Caption = "four"
Case 5
Label2.Caption = "five"
Case 6
Label2.Caption = "six"
Case 7
Label2.Caption = "seven"
Case 8
Label2.Caption = "eight"
Case 9
Label2.Caption = "nine"
Case 10
Label2.Caption = "ten"
Case 11
Label2.Caption = "eleven"
Case 12
Label2.Caption = "twelve"
Case 13
Label2.Caption = "thirteen"
Case 14
Label2.Caption = "forteen"
Case 15
Label2.Caption = "fifteen"
Case 16
Label2.Caption = "sixteen"
Case 17
Label2.Caption = "seventeen"
Case 18
Label2.Caption = "eighteen"
Case 19
Label2.Caption = "nineteen"
Case 20
Label2.Caption = "twenty"
Case Else
Label2.Caption = "unrecognize number"
End Select
You can run your program by clicking Start button on your VB toolbar to check whether your program is correct or not.
If letter "fifteen" appears in both Label1 and Label2, it means that your program is correct, and running properly.
Look at below screen shot for your illustration.

What do you think about it? It is an easy simple VB programming tips isn't it? Would you like to try?
How to Copy Image or Picture to Clipboard in VB 6 Programming?
In many VB program applications display images. And maybe you want to copy the image and paste into other office program like MS Excel, MS Word, etc. To do this thing in VB6 programming, please follow below steps of simple VB programming tips:
First, you should have a picture that will be loaded by the program. For example you have a picture or image file named Adenium.jpg, and you save your picture in a folder with name D:\MyPicture
Please look at below screen shot for your illustration.

'Load picture into image box
Image1.Picture = LoadPicture("D:\MyPicture\Adenium.JPG")
'Clear clipboard first
Clipboard.Clear
'Load the picture from Image1 into Clipboard
Clipboard.SetData Image1.Picture
So your program will look like the following list:
Private Sub Command1_Click()
'Clear clipboard first
Clipboard.Clear
'Load the picture from Image1 into Clipboard
Clipboard.SetData Image1.Picture
End Sub
Private Sub Form_Load()
'Load picture into image box
Image1.Picture = LoadPicture("D:\MyPicture\Adenium.JPG")
End Sub
Please look at below screen shot for your illustration.

To check whether your program works or not:
If your Image appears on your screen it means that your Sub Form_Load() is working.
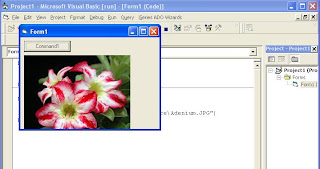
If your picture appears on your MS Excel sheet it means that your program is working properly.


It's just a very easy thing to do, isn't it?
Labels
- Stop Dreaming Start Action (1)
- Table of Contents (1)
- VB6 Programming (36)
- VB6 Sample Program (16)



